Zur Milchstraße in sieben Schritten
BLOG: Himmelslichter

Eine meiner Lieblingsbeschäftigungen im Rahmen der Astrofotografie ist es, gerade mit relativ einfachen Mitteln möglichst gute Ergebnisse zu produzieren. Das hier gezeigte Panoramabild der Milchstraße etwa habe ich ganz ohne Teleskop und Nachführung aufgenommen, nur mit einer feststehenden, digitalen Spiegelreflexkamera.
+++++++++
Update: Hier geht es zum Milchstraßenpanorama 2.0!
Und hier zur Ultimate-3.0-Version!
+++++++++
Abb. 1: Dieses Panoramabild des zentralen Teils der Milchstraße entstand aus 70 Einzelbildern, die im April 2008 in Argentinien aufgenommen wurden. Von links nach rechts erkennt man die Sternbilder Adler, Schild, Schütze, Skorpion, Wolf, Zentaur und das Kreuz des Südens. (Für höher aufgelöste Version bitte anklicken!)
Das Tolle an der digitalen Technik ist, dass sie Möglichkeiten bietet, die früher undenkbar waren. Es mag zwar nicht jedermanns Sache sein, stundenlang am Rechner mit der Bildbearbeitung zu verbringen. Ich möchte die Vorzüge der Digitaltechnik allerdings nicht mehr missen! Hier will ich nun demonstrieren, wie ich das Panoramabild am Rechner zusammengebaut habe. Dabei muss ich betonen, dass ich keineswegs ein Experte auf diesem Gebiet bin – eher Autodidakt und Enthusiast 😉 Kritik und Verbesserungsvorschläge sind mit also keineswegs unwillkommen!
Text und Bilder dieses Eintrags erschienen ursprünglich in der in der Zeitschrift Interstellarum (Ausgabe Februar/März 2009). Hier präsentiere ich beides in einer leicht überarbeiteten Version.
Ein Bild des Milchstraßenzentrums kann leider nur fern der Heimat entstehen, denn das Zentrum unserer Heimatgalaxie ist nur von der Südhemisphäre in voller Pracht zu bewundern. Auch wer als Amateurastronom ganz klassisch mit Frau, Freundin oder Familie unterwegs ist und den Urlaubsfrieden nicht mit 30 Kilogramm Astrogepäck strapazieren will, kann seinem Hobby nachgehen. Den Hauptteil der Zeit verbringt der Astrofotograf wie üblich zu Hause – am eigenen PC. Um den Bearbeitungsprozess zu strukturieren, habe ich ihn in insgesamt sieben Schritte aufgeteilt.
Schritt 1: Die Aufnahme
Am Urlaubsort fällt der geringste Teil der Arbeit an, denn hier müssen nur die Rohaufnahmen erstellt werden. Dennoch sollte man sich bereits in diesem ersten Schritt gut überlegen, was man tut und seine Ergebnisse genau kontrollieren. Fehler, die hier gemacht werden lassen sich nur noch mit erheblichem Aufwand korrigieren. Schlimmstenfalls muss man den Urlaub wiederholen, was sicher nicht ganz unangenehm ist, aber leider etwas kostenintensiv.
Für die hier gezeigten Aufnahmen wurde die weit verbreitete digitale Spiegelreflexkamera Canon EOS 350D in ihrer unmodifizierten Version benutzt. Als Objektiv diente ein Tamron XR Di-II 17-50mm. Die einzelnen Bilder wurden mit einer Brennweite von 17mm aufgenommen, was wegen des im Vergleich zum Kleinbildformat kleineren CCD-Chips effektiv 28mm entspricht. Die Kamera ruhte während der Belichtung ohne Nachführung auf einem einfachen, reisetauglichen Fotostativ. Damit ist die sinnvolle Belichtungszeit auf 30 Sekunden begrenzt – bei maximalem Zoom des Bilds auf dem Kameradisplay ist dann bereits der Effekt der Erddrehung zu erkennen. Damit die Sternwolken der Milchstraße bei einer Blende von 3,0 auch ausreichend sichtbar werden, musste die Empfindlichkeit des Chips auf den Wert 1600 ASA gesetzt werden – das unvermeidliche Rauschen kann man jedoch erst einmal in Kauf nehmen. Obwohl sich die Lichtstärke des Objektivs dadurch weiter verringert, sollte man es wenigstens um 1/3 oder 2/3 Stufen abblenden, damit Objektivfehler wie die Vignettierung nicht zu stark in Erscheinung treten.
Für Astroaufnahmen sollte grundsätzlich das Rohdatenformat verwendet werden. Mit diesem lassen sich in gewissen Grenzen Aufnahmefehler auch nachträglich korrigieren. Zum Zwischenspeichern der Bilder während der späteren Bearbeitung sollte man außerdem so lange wie möglich nicht komprimierende Dateiformate wählen.
Das Milchstraßenpanorama besteht aus insgesamt sieben Bildserien, die aus jeweils 10 Einzelaufnahmen zusammengesetzt wurden. Für jede Bildserie wurde ein anderes Himmelsareal belichtet – dabei ist es ratsam, die Milchstraße nicht im Quer- sondern im Hochformat aufzunehmen und außerdem auf einen ausreichenden Überlapp der einzelnen Bildfelder achten. Durch die Projektion der Himmelssphäre auf die Bildschirmebene entstehen sonst womöglich nach dem Zusammensetzen der einzelnen Bildfelder Lücken. Eben ein typischer Fehler, der nur durch eine Urlaubswiederholung wieder gut zu machen ist. Ein Stern, der auf einem Bild am Rand liegt, sollte sich im folgenden Bild etwa mittig befinden.
Neben einem Stativ ist als weiteres Zubehör nur noch ein Fernauslöser notwendig. Mit diesem vermeidet man ein Verwackeln des Bilds durch den Druck auf den Auslöseknopf. Eine Alternative bietet die verzögerte Auslösung der Kamera. Die Spiegelvorauslösung ist bei der geringen Brennweite nicht erforderlich, schaden kann sie natürlich trotzdem nicht. Ich habe mir – teils aus Bequemlichkeit – angewöhnt, den internen Dunkelbildabzug der Kamera zu verwenden (er nennt sich im Menü der EOS „Rauschverminderung bei Langzeitbelichtungen“). Er macht sich dadurch bemerkbar, dass die Kamera nach der eigentlichen Belichtung weitere 30 Sekunden „beschäftigt“ bleibt. Ohne diesen müsste man eigene Dunkelbilder erzeugen und diese hinterher von den Hellbildern abziehen – ein Aufwand, der sich nach meiner Erfahrung nicht lohnt. Im Prinzip kann man so in einer einzigen Nacht praktisch „nebenher“ die für das Panorama erforderlichen Bilder aufnehmen.
Zu Hause geht es dann richtig zur Sache. Die folgenden Arbeitsschritte erscheinen vielleciht zuerst wie ein unüberwindlicher Berg, doch das sind sie keineswegs – kommen wir also jetzt zur Bearbeitung der „Urlaubsbilder“!
Schritt 2: Vom Einzelbild zum Summenbild
Die erste Aufgabe besteht darin, aus den sieben Bildserien jeweils ein Summenbild zu erzeugen. Denn wie die Abbildung 2 zeigt, ist ein Einzelbild viel zu verrauscht, als dass man es ohne weiteres nutzen könnte. Zur Erzeugung des Summenbilds benötigt man die richtige Software: Diese muss die Bilder nicht nur gegeneinander verschieben, anpassen, addieren und mitteln, sondern auch die unvermeidliche Bilddrehung ausgleichen, die immer dann eintritt, wenn die Kamera nicht parallaktisch nachgeführt wurde. Hat man auf den kamerainternen Dunkelbildabzu verzichetet (s.o.), so muss an dieser Stelle dieser Abzug “manuell” erfolgen – auch das leisten die gängingen Programme problemlos.
Abb. 2: Ein Originalbild vor der Bearbeitung. Die Aufnahme ist zwar stark verrauscht, doch die Milchstraßenwolke ist bereits gut zu sehen. (30 Sekunden auf 1600 ASA, Blende 3,0)
Der Deep Sky Stacker ist ein solches Programm, seine Bedienung scheint auf den ersten Blick recht einfach. Weil aber die Ergebnisse mit dem Deep Sky Stacker nicht zufrieden stellend waren, nutzte ich zum Überlagern der Bilder das ebenfalls frei nutzbare Programm Fitswork. Es wirkt zwar nicht ganz so benutzerfreundlich, bietet aber wesentlich bessere Eingriffsmöglichkeiten in den Überlagerungsprozess und lieferte am Ende auch die besseren Resultate. Mit der Version 3.91 ist es möglich, mehr als zwei Sterne als Passmuster für die Überlagerung festzulegen – ein notwendiger Vorteil. Auch die folgende Weiterverarbeitung geschieht daher hauptsächlich mit Fitswork und mit Photoshop von Adobe. Nur zum Zusammensetzen des Panoramas wurde eine andere Software verwendet, dazu aber mehr in Schritt 6.
Für die Überlagerung einer Bildserie in Fitswork wählt man mit der Funktionstaste F5 zunächst die Batch-Verarbeitung aus. Nachdem man Anfangs- und Zieldatei festgelegt hat (die erste Datei der Bildserie bzw. den Namen des zu erstellenden Summenbilds) wählt man im zweiten Schritt die Funktion zur Zieldatei addieren. Im daraufhin erscheinenden Menu wählt man die Option Normal, die Anzahl der Markierungen M (für Multi-Stern-Markierung, in älteren Fitswork-Versionen fehlt diese Option) sowie die Funktion add.
Nun erscheint das erste Bild der Serie mit der Aufforderung, mindestens drei Sterne mit einem kleinen Kasten zu markieren. Nach einigen Versuchen hat sich herausgestellt, dass man am Besten etwa 10 bis 20 Sterne markiert, die dabei über das gesamte Bild gleichmäßig verteilt sind. Da in der Regel nicht genügend helle Sterne zur Verfügung stehen, muss man auch schwächere auswählen. Durch Auswahl der Option Swarp-Bild erstellen wird ein vergrößertes Zwischenbild erstellt, was das Ergebnis positiv beeinflusst – leider auf Kosten der Rechenleistung. Mit einem Klick auf den Knopf Ok, weiter startet Fitswork die Überlagerung.
Nach dem Starten des Überlagerungsprozesses muss man unbedingt nach jedem Bild kontrollieren, ob weiterhin die richtigen Sterne markiert sind. Das Problem: Durch das “Weiterwandern” der Sterne auf der nicht nachgeführten Aufnahme kann es vorkommen, dass bei zu kleinen Auswahlrechtecken der Leitstern verlorengeht, das Programm wählt dann den nächsthelleren, benachbarten Stern aus. Wenn dies passiert, versagt die Überlagerung, und die Sterne des Summenbilds werden stark verzerrt dargestellt. Fitswork erlaubt die Korrektur des Sternmusters nach jedem Bild, hier zeigt sich eine weitere Stärke des Programms von Jens Dierks. Also unbedingt auf die Frage, ob auf eine Kontrolle verzichtet werden soll, mit nein antworten!
Abb. 3: Das Summenbild aus 10 Einzelaufnahmen weist im Vergleich zum Einzelbild ein deutlich gesteigertes Signal-zu-Rausch-Verhältnis auf. Die Milchstraße ist besser sichtbar.
Im Idealfall liegt am Ende des Durchlaufs ein fertiges Summenbild vor. In der Realität klappt die Überlagerung trotz Kontrolle oft nicht zufrieden stellend und muss wiederholt werden. Daher ist dieser Schritt der zeitaufwändigste des gesamten Bearbeitungsprozesses, und auch die Ergebnisse sind selten perfekt. Fehlerhafte Stellen können aber vor dem Zusammensetzen meist entfernt werden. Die Speicherung der Bilder erfolgt in jedem Fall im FITS-Format, oder zumindest einem anderen nicht komprimierenden Bildformat, etwa als TIF.
Schritt 3: Summenbilder ebnen mit Fitswork
Auf den Summenbildern erkennt man schon den Effekt der Überlagerung: Der Kontrast zwischen den Milchstraßenwolken und dem Hintergrund ist deutlich gestiegen, denn das Verhältnis des Signals zum Bildrauschen wächst durch die Kombination mehrere Einzelbilder. Je mehr Bilder, desto stärker ist dieser Effekt – aber auch hier ist ein Kompromiss gefragt, will man nicht die wertvolle Zeit unter südlichem Sternenhimmel nur mit Fotografieren zubringen. Vor dem Zusammenfügen der einzelnen Summenbilder sind aber noch einige weitere Bearbeitungsschritte notwendig, damit das Endresultat auch ansprechend wirkt.
Zunächst einmal wird der Randbereich der Aufnahmen beschnitten. Dabei kann man dann schon mal darauf achten, welche Bereiche auf mehr als einer Aufnahme abgebildet sind und von diesen nur den am Besten gelungenen übrig lassen. In Abbildung 3 fällt außerdem auf, dass die Helligkeit des Hintergrunds nicht gleichmäßig ist: Die Ränder erscheinen im Verhältnis zur Bildmitte zu dunkel, was verschiedene Gründe haben kann, etwa die Vignettierung des Objektivs oder Gradienten der Himmelshelligkeit. Zur Beseitigung des ungleichmäßigen Hintergrunds bietet Fitswork die Funktion Bearbeiten->Ebnen->Hintergrund ebnen Nebel. Per Mausklick wird die Helligkeitsverteilung ausgeglichen, und zwar so, dass die Milchstraße nicht gleich weggeebnet wird. Das ist keine Selbstverständlichkeit: Die Software kann von sich aus nicht zwischen erwünschtem Sternnebel und unerwünschter Helligkeitsvariation unterscheiden. Die Funktion Hintergrund ebnen Sterne demonstriert, was ohne Rücksicht auf die Milchstraße passieren würde.
Abb. 4: Nach dem Ebnen des Bilds treten die Dunkelwolken im Bildzentrum stärker hervor, die Bildecken erscheinen jedoch heller.
Einen Sonderfall stellen horizontnahe Aufnahmen dar. Hier ist immer ein mehr oder weniger ausgeprägter Helligkeitsgradient zum Horizont erkennbar. Mit einer Kombination aus den Funktionen Hintergrund Gradient ebnen und Hintergrund ebnen Nebel rückt man diesem Problem am Besten zu Leibe. Ein angenehmer Nebeneffekt des Bildfeldebnens zeigt die Abbildung 4: Durch das Abdunkeln der Bildmitte werden die Dunkelwolken im Band der Milchstraße bereits sehr viel deutlicher sichtbar.
Schritt 4: Der Hintergrundabzug
Im folgenden Schritt wird nun der Hintergrund mit Hilfe von Photoshop abgezogen. Dazu müssen die FITS-Bilder aus dem letzten Schritt in das TIF-Format gespeichert werden. Für Photoshop CS gibt es das freie Plugin Photoshop FITS Liberator, das im Internet zum Download bereitsteht und mit dem auch in Photoshop FITS-Bilder verarbeitet werden können. Photoshop muss nun erst einmal wissen, was der Hintergrund eigentlich ist. Mit dem Pipettenwerkzeug markiert man eine Stelle, die genau den Helligkeitswert aufweist, den man als Hintergrund abziehen möchte – also einen Bereich innerhalb einer Dunkelwolke oder außerhalb des Milchstraßenbandes. Damit die Pipette nicht genau einen einzelnen Pixel auswählt (dieser könnte ja zufällig zu hell oder zu dunkel sein), stellt man die sample-size auf 3×3 oder besser 5×5 Pixel. Damit sich innerhalb dieses Bereichs kein Stern befindet, sollte man bei der Auswahl die höchste Vergrößerungsansicht wählen.
Abb. 5: Nach dem Hintergrundabzug wirkt der Bildhintergrund dunkler und homogener.
Der so ermittelte Hintergrund wird als neue Ebene in das Bild eingefügt (Ebenen->neue Ebene und Verwendung des Auffüllwerkzeugs). Mit der Funktion Bild->Bildberechnungen wird die neue Ebene nun vom Originalbild abgezogen. Dazu als Quelle die Originaldatei und als Ebene den Namen der mit dem Hintergrund gefüllten Ebene auswählen sowie als Modus Subtrahieren einstellen. Es kann sinnvoll sein, die Deckkraft auf einen Wert zwischen 50% und 100% einzustellen. Abbildung 5 zeigt das Ergebnis dieses Bearbeitungsschritts.
Schritt 5: Einstellen der Farbbalance und des Histogramms
Die einzelnen Summenbilder sehen immer noch etwas unterschiedlich aus. Sowohl Farbbalance als auch Helligkeit und Kontrast bedürfen etwas Feintunings, das im vorliegenden Fall mit Photoshop durchgeführt wurde. Beim Einstellen der Farbbalance und des Histogramms ist etwas Fingerspitzengefühl und natürlich der persönliche Geschmack gefragt. Am Besten wählt man zunächst ein Referenzbild aus, an dessen Farbe und Helligkeit die übrigen Bilder der Serie angepasst werden sollen.
Mit der Option Fenster->Nebeneinander betrachtet man das Referenzbild neben dem zu bearbeitenden Bild und verändert die Regler unter Farbbalance (STRG-B) und Histogramm (STRG-L) so, dass die beiden Bilder ein ähnliches Erscheinungsbild zeigen. Dabei wurde meist in der Reihenfolge „erst Farbe, dann Histogramm“ vorgegangen. Unter der Funktion Farbbalance hat man viele Möglichkeiten zur Manipulation der tiefen, mittleren und hohen Helligkeitsbereiche – hier kommt es, wie gesagt, auf das Fingerspitzengefühl des digitalen Fotolaboranten an. Bei der Farbe wie auch beim Histogramm gilt: besser nicht zu viel der Korrektur. Auch dieser Schritt braucht seine Zeit und nicht selten mehrere Anläufe, bis das Ergebnis zufrieden stellend ist. Abbildung 6 stellt daher nur eine von vielen Möglichkeiten des endbearbeiteten Bilds dar. Die fertig bearbeiteten Summenbilder werden nun noch in die richtige Orientierung gedreht, in der sie hinterher im Panorama erscheinen sollen.
Abb. 6: Durch Anpassen der Farbbalance und des Histogramms erhält das Bild seinen „Feinschliff“. Es ist nun bereit, mit den übrigen sieben Bildern zum Panorama zusammengefügt zu werden.
Schritt 6: Das Panorama entsteht
Nun ist es endlich soweit – die Bilder sind fertig zum Zusammensetzen. Dieser Schritt ist eigentlich der einfachste. Denn das dazu benötigte Programm Autostitch benötigt nur das Verzeichnis mit den Einzelbildern sowie die Angabe, welche Größe das fertige Bild haben soll. Für einen ersten Versuch reichen 10 bis 30% der Originalgröße. Leider verarbeitet Autostitch in der freien Version nur jpg-Bilder, so dass die Bilder jetzt erstmalig in diesem Format gespeichert werden müssen, am besten natürlich in der geringsten Komprimierungsstufe. Die Ausgabequalität von Autostitch sollte man grundsätzlich auf 100% einstellen, um weitere Verluste von Bildinformation zu vermeiden. Der einzige Vorteil der Konvertierung ist, dass die Dateigrößen nun auf ein erträgliches Maß schrumpfen. Nachdem die überstehenden Ränder abgeschnitten wurden, ist das Panorama nun im Prinzip fertig.
Abb.7: Das Panorama wird mit Hilfe von Autostitch “gestitcht”.
Schritt 7: Der Feinschliff
Autostitch verarbeitet die Bilder in der Regel sehr gut, dennoch erkennt man in den Außenbereichen bisweilen die Nahtstellen – sie machen sich durch doppelt abgebildete Sterne bemerkbar. Auch die Anpassung der Helligkeits- und Farbwerte der Einzelbilder gelingt nicht immer hundertprozentig. Insgesamt wirkt das Bild noch etwas unnatürlich, da schwache Sterne zu stark betont werden. Die hellen Sterne und damit die Muster der Sternbilder fallen kaum auf. Im letzten Schritt der Bearbeitung, dem „Feinschliff“, werden diese Fehler beseitigt oder zumindest vermindert.
Abrupte Übergänge an Nahtstellen sowie bei der Überlagerung verzerrt oder gar doppelt abgebildete Sterne kann man in Photoshop mit dem Stempelwerkzeug so weit retuschieren, dass sie den Gesamteindruck nicht mehr stören. Die Retusche erfordert wiederum etwas Geduld und Feinfühligkeit, damit das Resultat am Ende nicht noch unnatürlicher aussieht. Wer nicht gerade absolute Perfektion anstrebt, wird mit ein paar kleineren Makeln gut leben können.
Wesentlich natürlicher wirkt das Bild, wenn man es mit einem gaußschen Weichzeichner glättet. Der Effekt: Schwache Sterne treten nun mehr in den Hintergrund, die hellen wirken dagegen „weicher“ und das Bild kommt dem visuellen Eindruck des Sternhimmels näher. Auch hier ist natürlich der persönliche Geschmack ausschlaggebend, im Zweifelsfall ist weniger mehr.
Weil das Bild durch die Weichzeichnung zwangsläufig an Schärfe verliert, kann man zum Abschluss einen Scharfzeichnungsfilter verwenden, etwa die unscharfe Maskierung in Photoshop. Gerade hier darf man nicht übertreiben, sonst wirkt das Bild wieder unnatürlich. Die großflächigen Strukturen der Milchstraßenwolken sollten nach dem Schärfen wieder besser wirken, ohne dass die Sterne überschärft werden.
Abb. 8: Das fertig bearbeitete Panorama. Wie Abb. 1, aber ohne Beschriftung, zum Vergrößern anklicken.
Die Retusche erledigt man am Besten mit Photoshop, für das Weichzeichnen und anschließende Schärfen eignen sich Photoshop und Fitswork gleichermaßen. In Fitswork hat man mit den Funktionen Gauß schärfen und Sternradius verkleinern zwei Werkzeuge zur Verfügung, die in der richtigen Kombination sehr gute Ergebnisse liefern. Für das vorliegende Bild habe ich auf das abschließende Schärfen verzichtet.
Damit ist es fertig, das Milchstraßenpanorama. Was hier so geradlinig und strukturiert wirkt, ist in Wirklichkeit das Ergebnis eines Lernprozesses, der aus etlichen Sackgassen und Fehlversuchen ebenso wie aus Erfolgserlebnissen besteht, und der nicht selten mehrere Tage am PC kostet. Der hier vorgestellte Weg der Bearbeitung ist sicher nicht der einzige und wohl auch nicht der beste, aber er führt zu einem recht ansehnlichen Ergebnis. Ich habe übrigens bewusst darauf verzichtet, genauere Angaben zu den verwendeten Einstellungen zu geben. Zum einen, weil jedes Bild seine eigenen, individuellen Einstellungen benötigt, aber auch, weil jeder Fotograf seine persönlichen Vorlieben hat. Ums Experimentieren kommt man so oder so nicht herum!
Clear Skies,
Jan Hattenbach


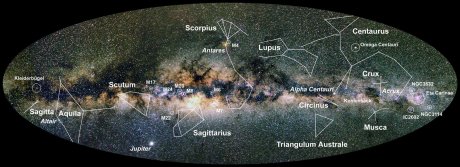
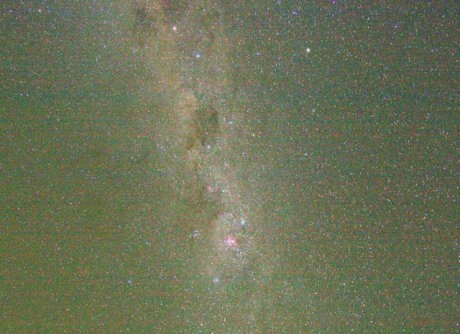




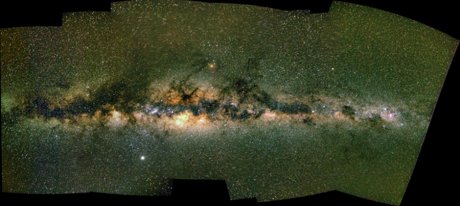

toller Artikel!
Vielen Dank für den tollen Artikel! Ich würde mir gerne noch mehr praktische Tipps wünschen.
Schade, dass wir im Ruhrgebiet nicht so klare Sicht haben 😉
Verwendung des Bildes bei Präsentationen
Hallo Jan,
ich möchte fragen ob ich das (unbeschriftete) Porträt der Milchstraße eventuell in Präsentationen bei Astronomie-Konferenzen benutzen darf (mit entsprechendem Hinweis auf deine Urheberschaft)? Ich arbeite als Berufs-Astronom und beschäftige mich u.a. mit dem Bulge der Milchstraße, und habe schon länger nach einer gute Abbildung davon gesucht. Dieses Bild eignet sich hervorragend für illustrative Zwecke.
Danke und herzliche Grüße,
Stefan
Bild
Hallo Stefan,
gerne, das ist kein Problem.
Gruß,
Jan
Photoshop
Wow, verdammt beeindruckend! Hätte nicht gedacht, dass man mit einem solchen Objektiv so gute Ergebnisse erzielen kann. Respekt!
Was man auch gut zum Zusammenfügen der Bilder zu einem Panorama nutzen kann ist Photoshop selbst. Denn es bietet etwas versteckt eine Photomerge-Funktion an, mit der man auf verschiedene Arten sehr genau seine Bilder zusammenbasteln kann (oder dies vom Programm berechnen lassen kann).
Ich finde das immer sehr praktisch. 😉